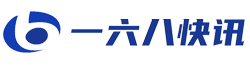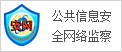|
[PConline 应用]Excel在日常工作中应用太频繁了,尤其在月末的几天,表山表海的日子简直让人吃不下饭。最为关键的是,这种煎熬每隔一个月就会再来一遍。今天小编就教大家几招,除了能够快速提升自己的Excel制作水平,更可以让图表变得更加易于阅读。 1. 快速选中连续数据区 通常我们选择连续数据区的方法,是通过Shift键点击第一和最后一个单元格。一般来说,这种方法对付小容量表格效果还行,相比鼠标点击也算准确。但如果面对的是一个拥有上百行的大型表格来说,就谈不上快了。其实类似情况我们还有另一种方法,那就是按住Shift键,双击当前单元格的下缘,完成后Excel便会自动向下选中当前单元格为开始的所有有数据单元格,非常方便。
2. 快速移到表格边缘 在一个大表格中,如何快速定位到表格最边缘?传统方法是借助Home键和End键,如需跳转到表格下方,还可以使用Ctrl+End。不过这两种方法都需要手离开鼠标,并且Ctrl+End的效果也并非特别理想。类似要求其实我们也能通过双击单元格的方法来实现。具体操作是,双击单元格右边缘=快速跳转到当前行最后一列,双击单元格底边缘=快速跳转到当前列最后一行。
3. 快速批量输入相同数据 日常工作中经常遇到多个单元格需要输入同一数据的情况,而这种情况又将细分为两类,即目标单元格连续和目标单元格不连续。具体做法是,首先通过相关工具(鼠标或者按住Ctrl键跳选)全选要输入相同数据的单元格,然后直接在当前单元格中输入内容,按下Ctrl+Enter键后,所有被选中的单元格便瞬间被填充上相同数据了。
4. 快速对齐多个形状或图表 经常遇到这种情况,制作了一些自定义图形或者相同类型的小表,却无法将它们统一大小。小编这里有一个快捷的办法,即首先将要占用的单元格扩大,然后按住Alt键将形状或图表贴齐到一侧的网格线上。最后按住Alt键贴齐图表的另一侧,相当于用单元格做了一个“模板”。
5. 快速批量调整列宽 Excel中所有表格的列宽都是相等的,但由于所输入数据千差万别,最终我们往往会根据数据的长短调整列宽。这里有一个快捷的方法,即在基础数据录入完毕后,全选整个表格,通过双击列号之间的分隔线来自动调整每一个列的列宽。这种方法操作简便,效果也很好,非常适应批量表格格式化使用。
6. 批量移动选区数据 当我们向已有数据区移动数据时,往往会出现旧数据被新数据覆盖的情况。一个好的解决办法,是将区域外数据直接插入到已有数据区。具体操作是,选中要移动的数据区,将鼠标移到选区边框线上,然后按住Shift键拖拽选区,这时你会发现光标所在位置会出现一个“|___|”提示,松手之后新数据便会自动插入到当前所在位置,而不会再去覆盖现有数据了。
7. 一键数据可视化 经常遇到这种情况,打开一个Excel,满屏的格式和数据扑面而来。一个比较通行的解决方案,是让数据告别原本的面目,实现可视化展示。举个例子,比如我们建立好了一个员工工作进度汇总表,传统方法制作出来的表格难免让人目不暇接,这时可以借助“开始”→“条件格式”→“图标集”→“等级”→“五象限图”将百分比数据快速换算成直观的比例图表。
同时Excel 2016的数据可视化还支持以下几种功能,便于在其他情况下为用户提供快捷方便的可视化转换。
写在最后 类似功能在Excel中还有很多,恰当地使用它们,不仅可以让Excel制作事半功倍,也能让枯燥的数字变得更加易于阅读。好了这就是本期Excel小技巧的内容,希望能对大家有所帮助。 |
热门关键词: